Impresión de modelos 3D en impresoras 3D
Cuando uno ya ha modelado en 3D, nos decidimos a imprimir en nuestra impresora 3D.
Para ello, la impresión 3D requiere un software de corte, también llamado laminador (slicer), para convertir el modelo 3D en un archivo GCODE que proporcionará a la impresora 3D todas las instrucciones necesarias.
Nos planteamos a estas alturas cuál puede ser el mejor programa. A continuación podemos ver una tabla de software Libre que podemos usar:
| Software | Función | Nivel | S.O. |
|---|---|---|---|
| Cura | Programa de corte, host de impresora 3D | Principiante | Windows, Mac, Linux |
| PrusaSlicer | Programa de corte | Principiante | Windows, Mac, Linux |
| MatterControl 2.0 | Programa de corte, host de impresora 3D, diseño | Principiante | Windows, Mac, Linux |
| 3DPrinterOS | Edición de archivos STL, reparación de archivos STL, programa de corte, host de impresora 3D | Principiante | Windows, Mac, Ubuntu, Raspberry Pi |
| KISSlicer | Programa de corte | Intermedio | Windows, Mac, Linux |
| Slic3r | Programa de corte | Intermedio | Windows, Mac, Linux |
| SliceCrafter | Programa de corte | Intermedio | Navegador |
| IceSL | Programa de corte, diseño | Intermedio | Windows, Linux |
| OctoPrint | Programa de corte, host de impresora 3D | Intermedio | Windows, Mac, Linux, Raspbian (como imágen OctoPi) |
| Repetier-Host | Programa de corte, host de impresora 3D | Intermedio | Windows, Mac, Linux |
| AstroPrint | Programa de corte, host de impresora 3D | Principiante | Navegador |
| 3D-Tool Free Viewer | Análisis de archivos STL | Intermedio | Windows |
| MakePrintable | Editor de archivos STL, reparación de archivos STL | Intermedio | Navegador |
| Meshmixer | Editor de archivos STL, reparación de archivos STL | Intermedio | Windows, Mac |
| MeshLab | Editor de archivos STL, reparación de archivos STL | Profesional | Windows, Mac, Linux |
| Netfabb | Reparación y corte de archivos STL | Profesional | Windows |
| Tinkercad | Diseño | Principiante | Navegador |
| 3D Slash | Diseño | Principiante | Navegador |
| Sculptris | Diseño | Principiante | Windows, Mac |
| 3D Builder | Diseño | Principiante | Windwos |
| Vectary | Diseño | Intermedio | Navegador |
| Figuro | Diseño | Intermedio | Navegador |
| SketchUp Free | Diseño | Intermedio | Navegador |
| Fusion 360 | Diseño | Intermedio | Windows, Mac |
| FreeCAD | Diseño | Intermedio | Windows, Mac, Linux |
| OpenSCAD | Diseño | Intermedio | Windows, Mac, Linux |
| Blender | Diseño | Profesional | Windows, Mac, Linux |
| Onshape | Diseño | Profesional | Navegador |
En nuestro caso, consideramos que trabajar con Cura es la mejor opción.
Un poco de Historia
Cura fue desarrollado por David Braam en 2014 y luego adoptado por la empresa Ultimaker (desarrollador de impresoras 3D). Es un software de código abierto, casi con toda seguridad, el más usado en el mercado mundial para la fabricación aditiva. La última versión de Cura es la 4.5. En 2019, Cura ya tenía 600,000 usuarios y se usaría para más de 2 millones de piezas impresas en 3D cada semana.
Porqué cura es la mejor opción?
Su facilidad de uso, compatible con diferentes formatos de archivo y compatibilidad con muchas impresoras 3D. Los formatos admitidos son STL, OBJ, X3D y 3MF.
El software, 100% gratuito, está disponible en 15 idiomas, facilitando su uso. Y es compatible con los sistemas operativos más comunes: Windows, Mac y Linux.
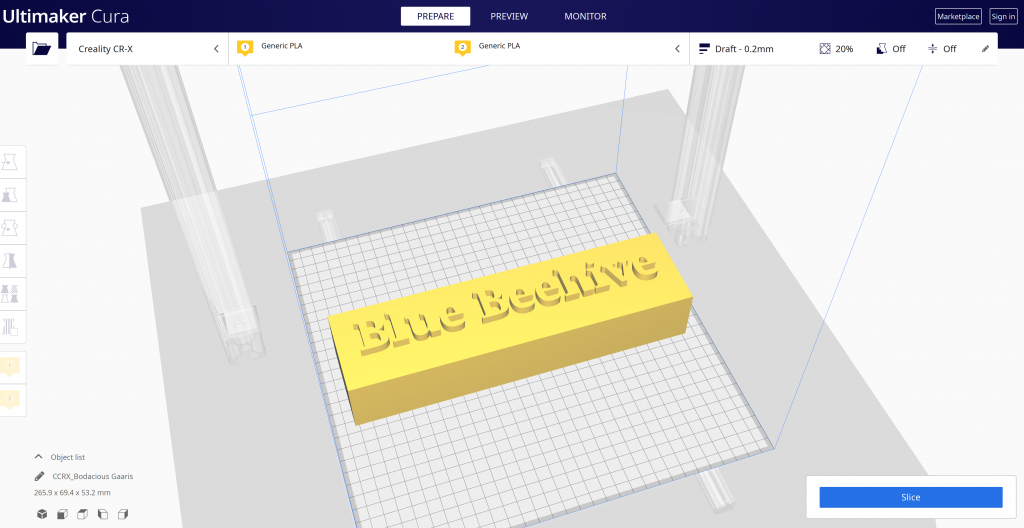
¿Cómo funciona el software?
El interfaz es simple y desde el principio permite elegir entre dos modos: modo recomendado y modo personalizado.
El modo recomendado es el más adecuado para obtener el resultado de la impresión en un mínimo de pasos sin tener que hacer cambios en los parámetros. El usuario puede definir parámetros básicos como la altura de las diferentes capas, la adhesión y las estructuras de soporte.
También es posible seleccionar el material utilizado antes de imprimir, y automáticamente los parámetros se modifican automáticamente en consecuencia. Haremos referencia a los materiales en el siguiente apartado. En este apartado, nos centraremos en poner en marcha la impresión.
En el modo personalizado, se permite variar más de 400 opciones de configuración diferentes. Además de los parámetros básicos, como agregar estructuras de soporte o la cantidad de relleno requerida, se pueden agregar fácilmente otras opciones pudiendo usar el modo vista previa para ver como Cura cortará el modelo.
Instalación y configuración inicial
La instalación del programa requiere seguir estos pasos:
1. Descargar la última versión de CURA de acuerdo al sistema operativo desde la página oficial de Ultimaker http://software.ultimaker.com/
2. Ejecutar el instalador, determinando la ruta donde queremos instalar el programa.
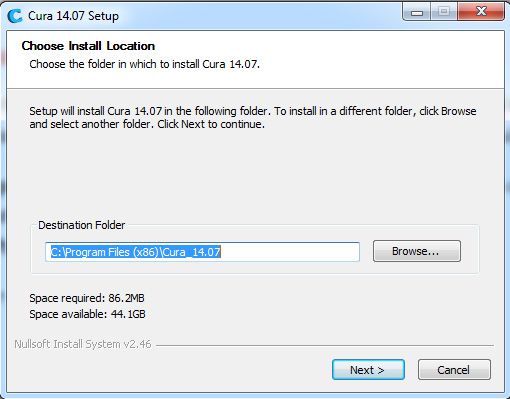
El paso siguiente es seleccionar los componentes que se desean instalar. Generalmente el instalador dará opción de instalar los drivers de Arduino y soporte para abrir diferentes formatos. Se recomienda marcar al menos la opción para abrir archivos en formato STL, ya que es el formato más común.
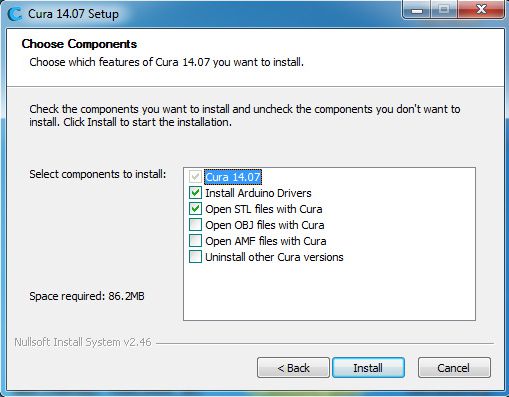
Al pulsar el botón INSTALL, la instalación comienza. Si hemos seleccionado la opción de instalar los drivers de Arduino, se abrirá una ventana que iniciará la instalación.
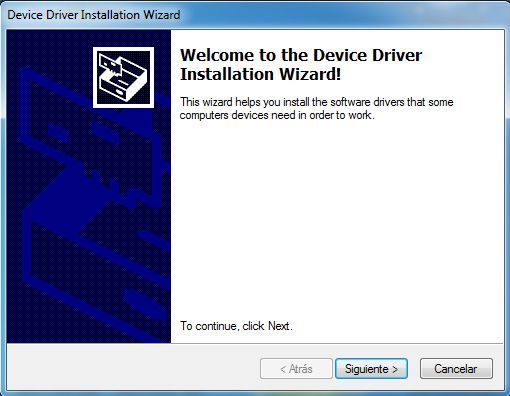
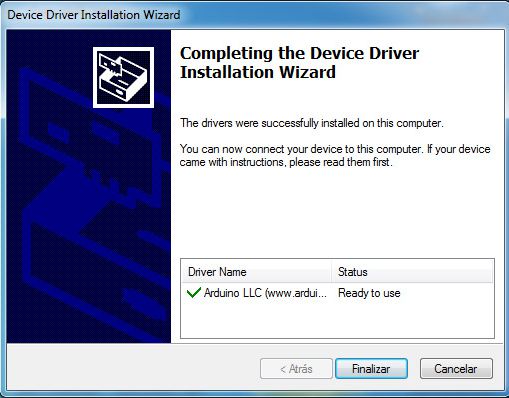
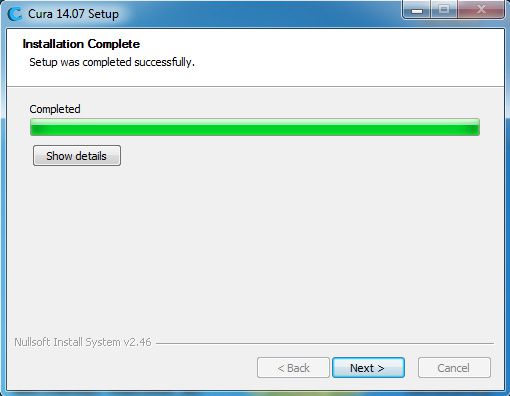
Al terminar con la instalación de los drivers, se notifica la finalización del proceso de instalación y nos dará la opción de ejecutar el programa por primera vez.
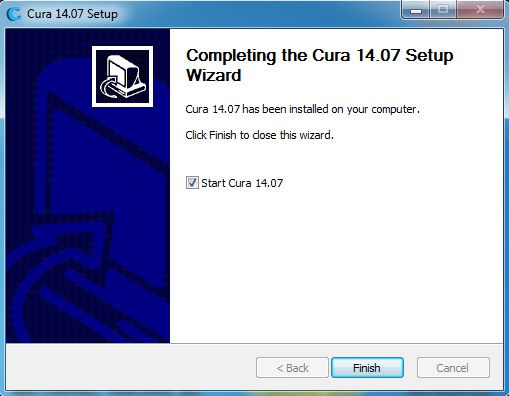
3. Al ejecutarse el programa por primera vez, se autoejecuta el asistente de configuración inicial, donde se indicará al software los parámetros básicos dependiendo del tipo de impresora.
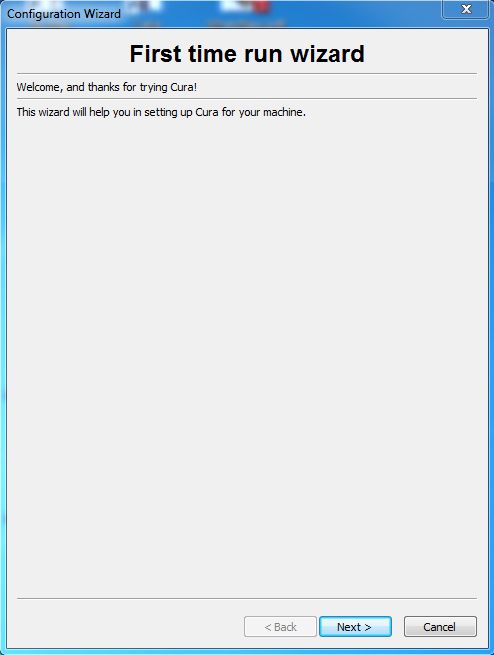
En la segunda parte del asistente de configuración, se seleccionará el modelo de la impresora. Generalmente en la sección “Other” encontraremos el modelo adecuado.
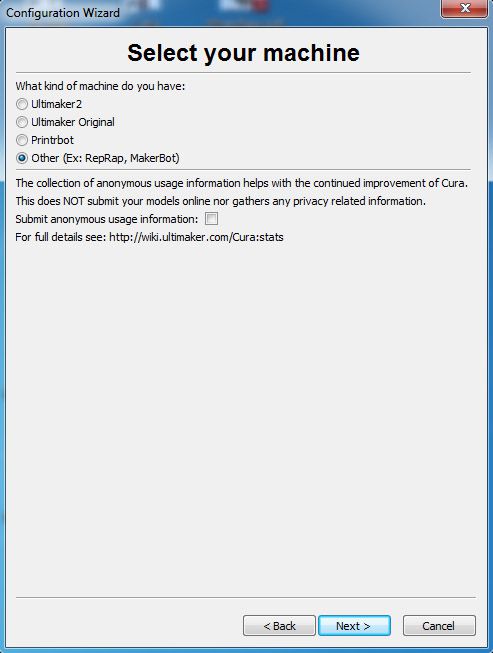
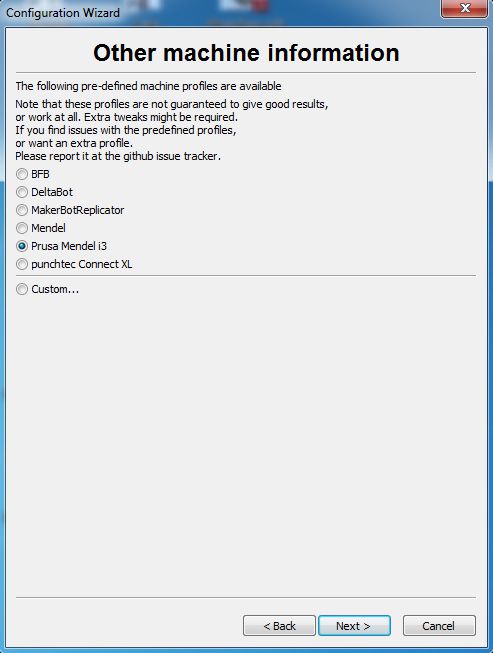
Si no encontraramos el modelo de impresora podremos seleccionar “custom” y se abrirá una pestaña donde escribir los parámetros básicos de la máquina, valores tales como: tamaño de boquilla HotEnd, si tiene cama caliente, volumen de impresión.
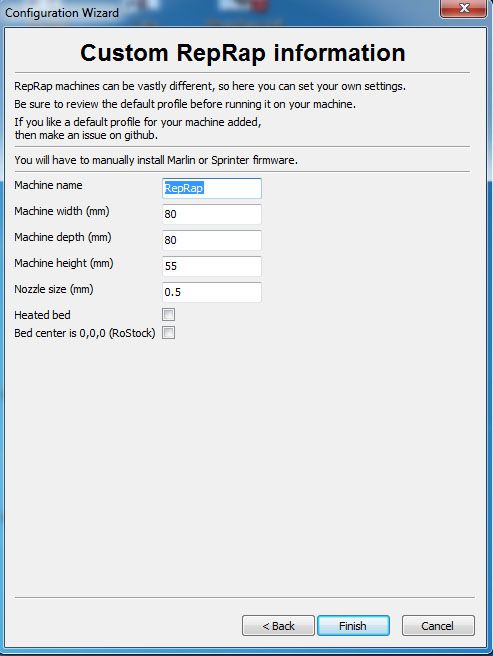
Una vez rellenados los parametros, finaliza el asistente y podremos usar CURA.
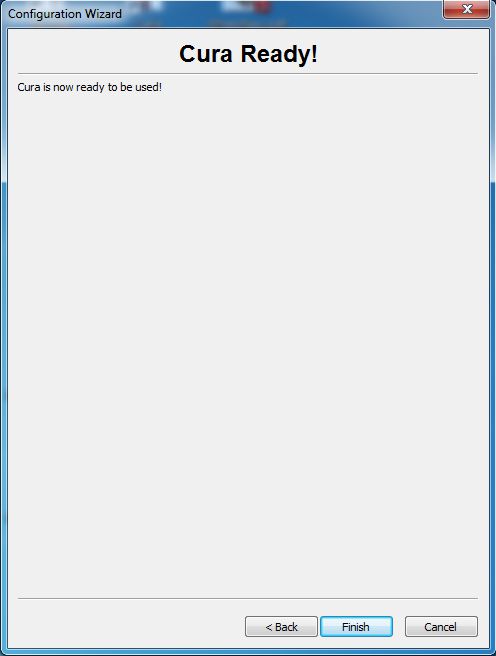
Interfaz de usuario
Al entrar en CURA (una vez configurado), nos encontramos la pantalla principal.
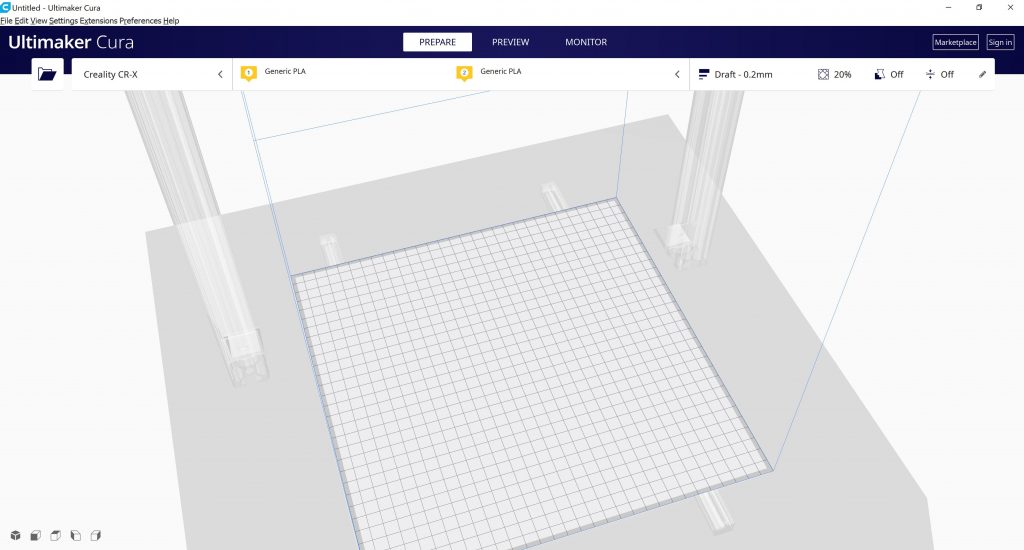
Si lo que os aparece en pantalla no se corresponde con la imagen anterior, aseguraos que estáis trabajando con CURA version 4.7.1, versiones anteriores pueden sufrir cambios sustanciales en la interfaz de usuario
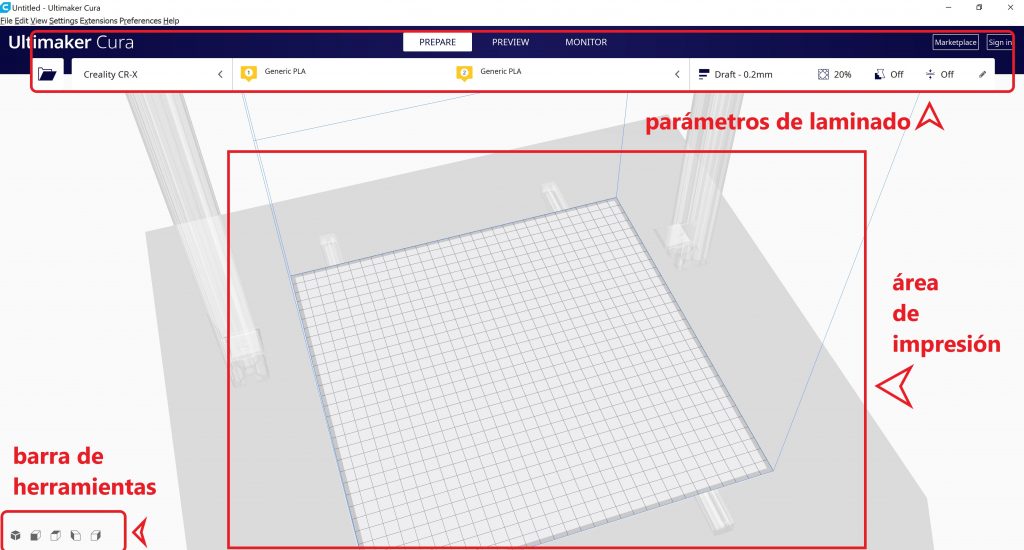

El programa está estructurado en 3 partes, el área de impresión, barra de edición de pieza y menú de configuración de la impresión. En la imagen superior podéis ver cada una de estas partes de manera detallada.
Área de impresión y barra de edición de modelos
El área de impresión es un espacio donde se produce representación tridimensional del volumen de impresión de la impresora. Este es el espacio con el que contamos para imprimir y no podremos exceder sus límites, ya que quedarían fuera de los limites de impresión reales de nuestra máquina.
Al seleccionar un modelo, aparece un menú (barra de edición de modelos)
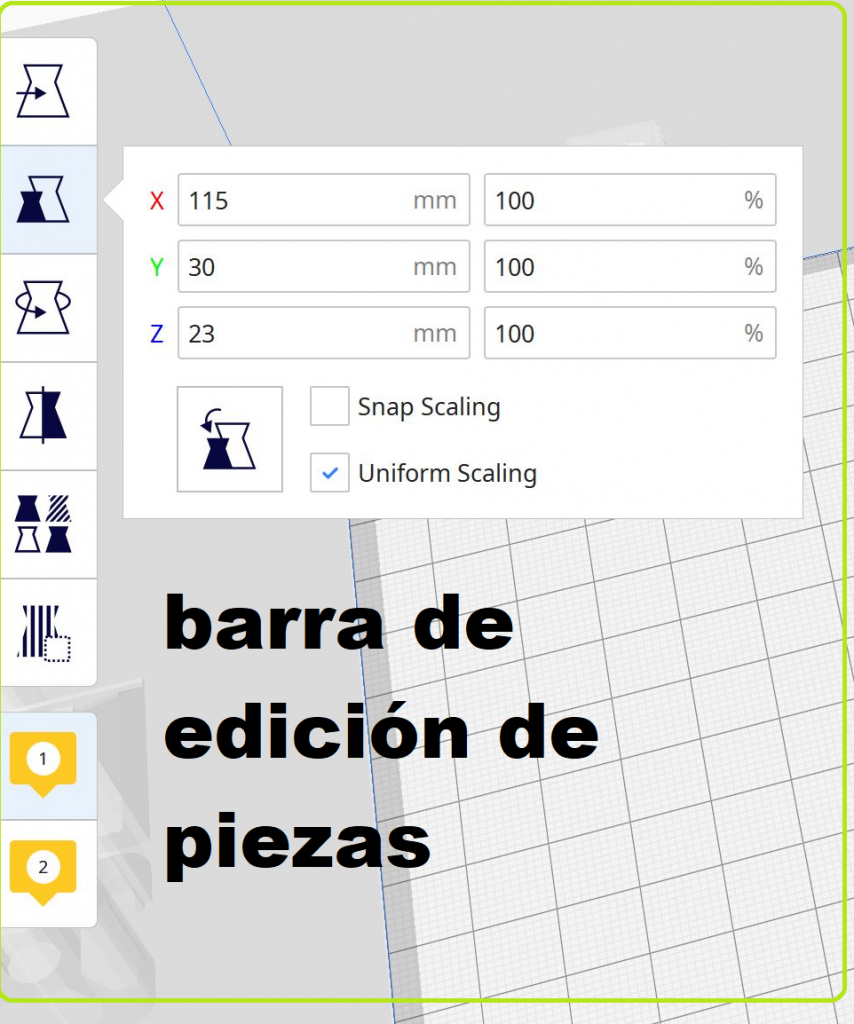
En este área nos encontraremos las herramientas necesarias para cargar las figuras que queramos imprimir, modificarlas y visualizar las diferentes capas.
Herramientas de movilidad de objetos
- Traslación. Los objetos seleccionados son desplazados sobre el área de impresión
- Campos de entrada numéricos. Se podrá introducir coordenadas exactas de desplazamiento
- Modelo 3D. Una vez seleccionado el objeto, puede desplazarse libremente sobre el área
- Flechas de desplazamiento. arrastra las flechas en cada uno de los ejes para el movimiento de los objetos seleccionados sobre ese eje.

Herramienta de escalado
- Herramienta de escalado. Los modelos seleccionados serán escalados
- Campos de entrada numéricos. Se podrá introducir medidas en mm exactas de escalado
- Campos de entrada en porcentaje. Se podrá introducir medidas de escalada en porcentaje.
- Ejes de Escalado. Arrastrar directamente sobre el eje para aplicar un escalado directamente sobre el eje seleccionado
- Ajuste de escala. Esta opción permite escalar en pasos de 10% seleccionando sobre los ejes de escalado (4)
- Reset. Reestablece los valores de escalado del modelo
- Escalado Uniforme. Este valor asegura el escalado manteniendo las proporciones en todos los ejes
Tip:
Pulsando ‘Shift‘ mientras escalas, se usan los incrementos del 10%.
Pulsando ‘Control’ (Windows) o ‘Command’ (Mac) mientras escalas, desactiva el escalado uniforme.

Herramienta de Rotación
- Herramienta de Rotación. Rota los modelos seleccionados , es diferente la rotación conjunta que individual
- Reset. Resetea la posición de los modelos
- Posición Plana Este icono permite rotar hasta apoyar en la cama la superficie mas cercana del modelo seleccionado.
- Ejes de Rotación. Desplazar los ejes de forma individual para formar rotaciones manuales
- Indicador de grado. Indica el grado de rotación aplicado
- Rotación paso a paso. configurar el salto de rotación de 15°
Tip: seleccionando ‘Shift‘ mientras rotas un modelo desabilitas temporalmente la rotacion paso a paso.

Herramienta Mirror
- Herramienta Mirror. Hace un espejo de las piezas seleccionadas desde el eje compartido por todas las piezas, es diferente a realizar un espejo individual
- Eje Mirror. Realiza un modelo espejo en función del eje seleccionado.

Se puede ajustar una gran cantidad de parámetros de impresión de manera individual para cada modelo de la siguiente forma:
- Seleccionar el modelo, permitiendo que aparezca el menú de piezas en la parte izquierda de la pantalla.
- Seleccionar el menú “configuración por piezas” para ajustar los parámetros
Herramienta “configuración por piezas”
- Configuración por piezas. Los cambios realizados en este menú afectaran a los modelos seleccionados
- Normal del modelo. Esta opcion debe quedar marcada para imprimir el modelo como “normal”
- Modelo. Se pueden seleccionar multiples modelos para ser modificados simultaneamente.
- Filtrar parámetros. Puede usarse para buscar rápidamente un parámetro concreto
- Show all. Se verán todos los parámetros en el panel.
- Cerrar. Cerrar la ventana con los valores marcados.
- Parámetros Activos Seleccionar los parámetros que sean visibles en el menú
- Eliminar Parámetros. Pulsar en el icono ‘-‘ para eliminar parámetros de la lista
- Aplicando valores. Cambiar los valores marcados
- Seleccionar Parámetros. Facilita la lista de parámetros disponibles

Perfiles
Dependiendo de la máquina, el print core y configuración del material, existe una gran variedad de perfiles disponibles para imprimir desde el primer momento.
Estos perfiles son un punto de partida perfecto para basar sus propios perfiles personalizados. Estos perfiles proporcionan alturas de capa variables entre 60 y 400 micras, velocidades de impresión y muchas más configuraciones.
Panel de parámetros
- Panel de parámetros de impresión. Vista de los parámetros de impresión.
- Perfiles de Impresión. Perfiles disponibles
- Infill. Patrón de relleno aplicado a las piezas seleccionadas
- Suporte. habilita o deshabilita la generación automática de soporte para la fabricación de piezas.
- Adhesión. Habilita o deshabilita la creación de elementos para facilitar la adhesión de las piezas
- Módo personalizado. Habilita el menú de personalización.

Valores recomendados
Cada perfil desarrollado permite caracterizar la fabricación de las piezas. Perfiles con las capas delgadas provocan una impresión lenta pero precisa, los perfiles con capas gruesas permiten la impresión rápida pero generan mayor rugosidad. Queda en criterio del usuario elegir el perfil adecuado a la impresión que pretenda realizar.
El relleno (infill) tiene 2 funciones principales: asegurarse de que las partes superiores de las impresiones 3D queden cerradas correctamente, ya que están apoyadas por el relleno y definen la resistencia general de la impresión 3D. Se recomienda un porcentaje de relleno de al menos el 15% para aplicaciones estándar, aunque hay que aumentar el valor si se pretende obtener una impresión mas robusta.
Las estructuras de soporte son importantes para los modelos 3D en zonas con voladizos afilados y partes completamente flotantes. Deberíamos asegurarnos de habilitar la función y seleccioner la extrusora correcta para imprimir la estructura de soporte.
Con la adhesión pasa lo mismo, se recomienda habilitar la adhesión, a menos que exista un caso de uso claro para beneficiar la impresión sin ella.
Al marcar adhesión, se generará una nueva pieza que queda unida al modelo. Las piezas de adhesión adicionales generalmente no añaden mucho costo de material adicional o tiempo de impresión, pero aseguran la fiabilidad de la fabricabilidad.
Modo Personalizado
El modo personalizado tiene varios elementos de interfaz de usuario que se utilizan para modificar los perfiles de impresión. La siguiente imagen muestra la interfaz y las funciones de estas partes de la interfaz de usuario. .
- Panel de parámetros de Impresión. Este panel muestra la estrategia de impresión de un vistazo
- Selector de perfil. Muestra información sobre los perfiles disponibles.
- Menu de visibilidad de parámetros. Este menú permite rápidamente habilitar o ocultar los parámetros de impresión
- Perfiles de visibilidad. Vista Básica, Avanzada o Experta, incrementando el numero de parámetros disponibles en función del perfil
- Gestión de visibilidad de parámetros. Abre el panel de preferencias
- Configuración de parámetros. Estos parámetros definen los valores de configuración con sus correspondientes unidades
- Expandir ventana Permite expandir la ventana para visualizar mejor los parametros
- Selector Mode . Cambia entre valores recomendados o personalizados
- Seleccionando Categoría. Clasificando impresión
- Filtrado de parametros. Busqueda rápida de parámetros
- Pestaña de Extruder. Se pueden cambiar o seleccionar los valores del extrusor

GENERAR FICHERO PARA IMPRESORA
Cuando queramos generar el fichero para lanzar a la impresora, se pulsa el siguiente botón:
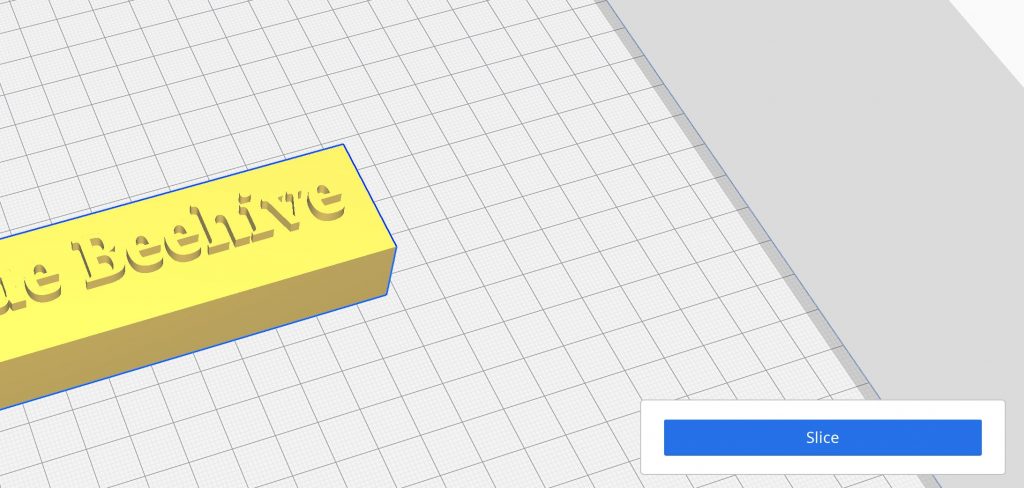
el software realiza el laminado y propone una estimación de fabricación y consumo de material en función de los parámetros configurados:
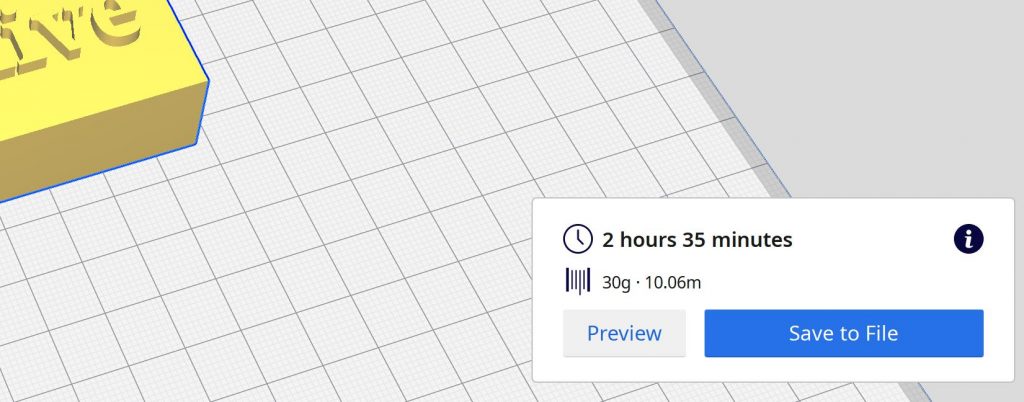
Si previsualizamos, CURA nos realiza una simulación de fabricación
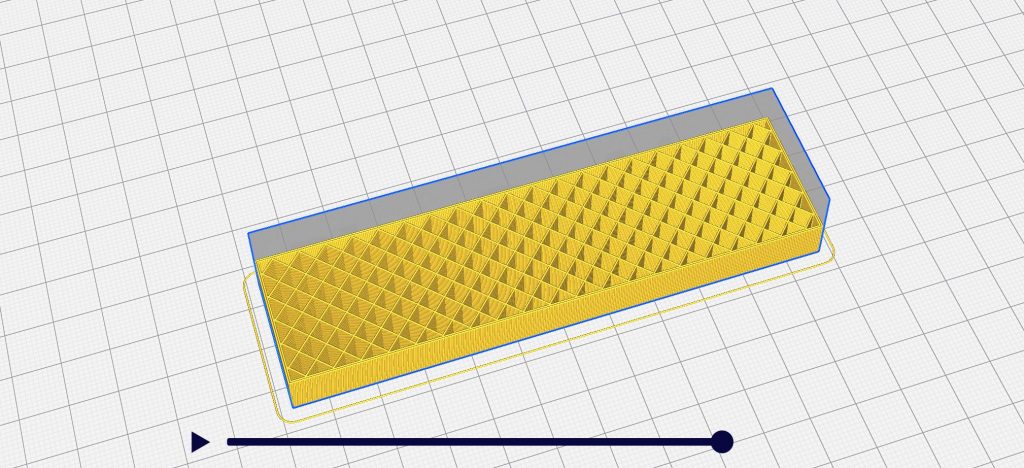
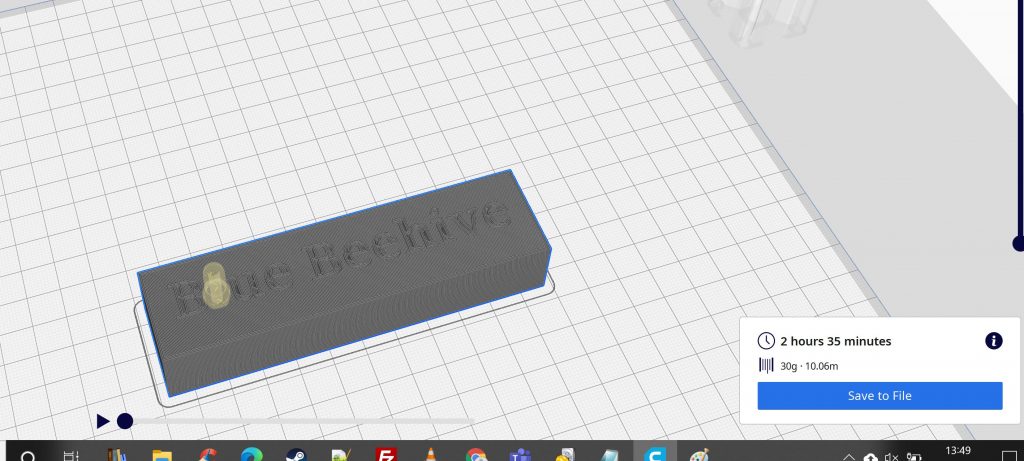
Finalmente, pulsamos en “Save to file” para almacenar el recorrido y lanzar en la impresora. Si el sistema tiene un pendrive o USB conectado, directamente nos dá la opción de volcar el modelo a la tarjeta.


